Bookcase
Calibre lets you bring some order to your digital library. You not only can restore reading material lost on your hard drive, but you can also convert digital books into a format of your choice.
|

donatas1205, 123RF
Calibre lets you bring some order to your digital library. You not only can restore reading material lost on your hard drive, but you can also convert digital books into a format of your choice.
If you read a lot of books, you know the problem: Where do they go? Did you classify your copy of Just for Fun in biographies, computer science, or science fiction?
Do you really classify books? Who are you anyway? Sheldon Cooper? And, if the book's not in your bookcase, did you lend it to someone or is it propping up a table somewhere? If you're not a librarian with OCD, you'll probably have to ransack you whole house to come up with that elusive paperback title you so desperately want to reread.
It's pretty much the same with e-books. They're guaranteed to reside within the four metal walls of your computer, but trying to find them on the hard drive, because of the pure volume and disorganization of your collection, will not be how you want to spend your Sunday afternoon.
This is where Calibre comes in. The program manages e-books in various folders and displays them for reading on your request. In this article, I'll took a closer look at the newest version 1.11 on Ubuntu 12.04 LTS.
After loading the software (see the "Installation" box), call it up either on the command line or from the program menu. On first startup, the program manual is available only as an e-book (Figure 1).
Installation
Many distributions provide installations for Calibre, but they're often outdated. Therefore, developers suggest copying and pasting a command that matches the distribution from the project homepage [1] to the terminal.
Although Calibre has no uninstaller, the authors guarantee that deleting the specified directories removes 99 percent of the project files. The developers also provide a command to update the software to the latest version or even revert to an older one.
Compiling Calibre from source proves to be complicated because of the many dependencies, and even the authors discourage it. Even so, the process is documented on the project homepage.
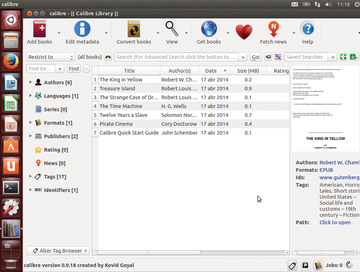 Figure 1: Clicking EPUB under the book's title image or double-clicking an entry in the library listing opens the reading window.
Figure 1: Clicking EPUB under the book's title image or double-clicking an entry in the library listing opens the reading window.
To open the book and read it, click Formats under the image of the book title. This opens a reading window that shows the contents of the book (Figure 2).
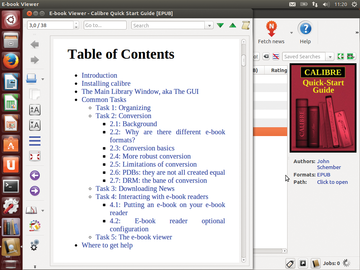 Figure 2: On the left side of the reading windows are the buttons for navigating and opening other views.
Figure 2: On the left side of the reading windows are the buttons for navigating and opening other views.
Adding your own books is an important function in helping you navigate through your library. Click the book icon on the left to get a selection dialog.
The selection is impressive in regard to supported formats. Apart from EPUB, LRF, HTML, LIT, MOBI, Topaz, Text, PDF, SNB, and digital comics, Calibre recognizes various text processing documents that it reads in from diverse archive versions. Once you successfully add a book, it appears in the library listing in the middle part of the window.
Taking time to add descriptions for new books is definitely worth the effort. To do this, you can click the Edit meta information icon at the top and choose the book from the list. Figure 3 shows the dialog with some incomplete data.
With the buttons to the left of the reading window, you set your preferred reading environment. The available print function somewhat defeats the purpose of the e-book, but at least it works.
Especially interesting is being able to extract metadata from the Internet. Press Ctrl+D and then Configure Download and identify the various metadata sources (Figure 4). After that, click Download only metadata (Figure 5) and you will see the added metadata.
Pages: 4
If you want not only to enjoy e-books in EPUB format but also to create them, take a look at the easy-to-use and versatile editor from Sigil.
Ubuntu One is a service from Canonical that lets you access your documents, photos, music, and files everywhere, and it's in every version of Ubuntu. Instead of just "one weird trick" to get the most out of your Ubuntu One account, here's a bunch.
In the past, publishing a book meant sending it to a publishing house. With Amazon's CreateSpace and Kindle Direct Publishing, you can now publish on your own. This article will guide you through the process.
Paperwork is a new attempt to create the paperless office using free software components. This article describes just how far it's come.
© 2024 Linux New Media USA, LLC – Legal Notice