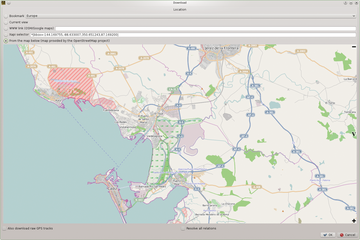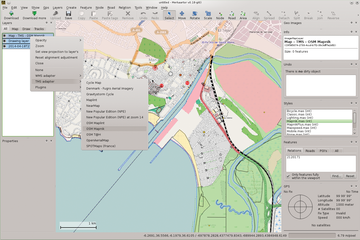Software for DIY off-road navigation
|
Creating a Few Maps
If you want to create your own maps or – at some point – upload the result of your trip as tracks to OpenStreetMap, then get ready for quite lot of work. The best tool for this task is Merkaartor. You can also find the tool in the Ubuntu repository, where you can easily access it through your package manager.
Merkaartor proves to be a rather resource-hungry program. The minimum RAM required is 8GB and significant swap space for larger maps. A faster processor would reduce the waiting time during processing, and a wide monitor would help because of the program's window distribution.
Starting Merkaartor
After starting, Merkaartor shows three screen regions. On the left is the (still empty) selection of loaded maps. In the middle is a pixelated area that will eventually display the map segments. You can change this configuration, although it's outside the scope of this article to explain how. In the region on the right is the status data of the selected objects (Figure 9).
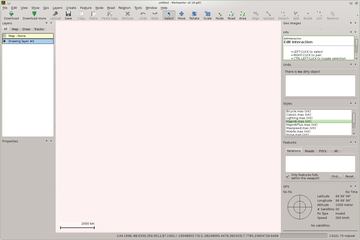 Figure 9: Merkaartor shows three screen regions: on the left is the map list, in the middle are the actual maps – as yet still empty – and on the right is the status of the selected map details.
Figure 9: Merkaartor shows three screen regions: on the left is the map list, in the middle are the actual maps – as yet still empty – and on the right is the status of the selected map details.
From the File | Download menu (or by clicking the button by the same name), you download the map data from the OSM server. This opens an entry window where you can highlight the map regions in different ways. The best one is From the map below… (Figure 10).
When you click OK , Merkaartor starts the download. At first, you may end up choosing a too large map section, whereby the OSM server returns an error. Try zooming in on the map a bit more until the OSM server stops complaining. When you're done, the middle region of the Merkaartor window displays a lot of lines and points – that is, the raw OSM map data (Figure 11). The map becomes more readable as soon as you apply a background. Right-clicking the Map item on the left provides a selection of backgrounds (Figure 12).
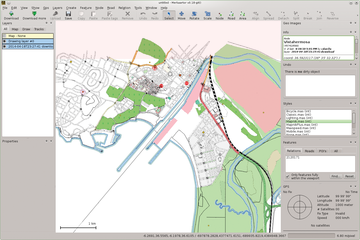 Figure 11: The raw OSM map data can be cryptic. Easily recognizable, however, is the downloaded map region (the little red points).
Figure 11: The raw OSM map data can be cryptic. Easily recognizable, however, is the downloaded map region (the little red points).
Clicking the box in front of the map field displays the background and makes it easier to interpret the data. The background, however, is not part of the stored map.However, you're still short of a usable map at this point. The map segment is far too small for effective Merkaartor processing and further map snippets need to be added to cover the required area.
This is where Merkaartor shines. When you call up the Download menu again, you see the last chosen map segment. Because it wasn't overly large, simply moving the map over to another segment yields an extended one of reasonable size. Repeating the process (which can take a few minutes) eventually leads to a map segment that covers the entire geographic region. Save this file in Merkaartor format, which can again take a few minutes and even an hour or more for a large map. The process is also heavy on memory and CPU usage.
Buy this article as PDF
Pages: 9
(incl. VAT)