Installation Party
Ubuntu 14.04 offers some changes to the installation process. We'll walk you through upgrading or installing the latest release.
|

Ubuntu 14.04 offers some changes to the installation process. We'll walk you through upgrading or installing the latest release.
If you have installed Ubuntu in the past, you might notice that, unlike its predecessors up to version 12.04, Ubuntu 14.04 does not fit on one CD.
And, from 12.10 onwards, developers also improved the installer, which now provides full encryption and Logical Volume Manager (LVM). The step in 13.10 that allowed access to or set up of an UbuntuOne account has been removed. Other than these updates, not much has changed with the Ubuntu installation process.
Installing Ubuntu 14.04 on your computer or virtual machine can be done in several ways. Although Ubuntu is geared toward novice Linux users, installing the system is different than a Windows installation. In this article, we'll explain your options and walk you through the steps.
If you're running Ubuntu 13.10, you can update to version 14.04 directly. However, if you're upgrading from a version of Ubuntu earlier than 13.10, you will have to update to 13.10 first and then to 14.04.
If you decide to go with a clean install, try the Live version first to test the programs and get used to the Unity desktop. Then you can load the distribution via the integrated installer on your computer.
Regardless of what you decide, you should back up all your important files first so that nothing gets lost in the process.
The double-sided DVD that comes with this issue provides two versions of Ubuntu, for 32-bit and 64-bit computers. To boot from the DVD, first have your computer recognize it as bootable. Often computers do this automatically; starting the PC with a bootable CD or DVD in the drive invokes the corresponding bootloader.
If the computer cannot find the DVD, you can change the boot order via the BIOS. To get to the BIOS, start up the computer and immediately press Esc, Del, F2, or F12, depending on your computer. Then look for the appropriate option to change the boot order and move the CD/DVD drive to the top of the list.
If you're starting Ubuntu from a USB stick, move the USB device to the top of the boot order. In both cases, save the setting and restart the computer. If your computer is missing a drive, use a USB stick.
We will assume that you already have Ubuntu installed. Create the stick by downloading the ISO image for Ubuntu 14.04 for the 32-bit or 64-bit architecture [1] that your installed Ubuntu uses, then load it to the USB stick using the Startup Disk Creator app in Ubuntu (Figure 2).
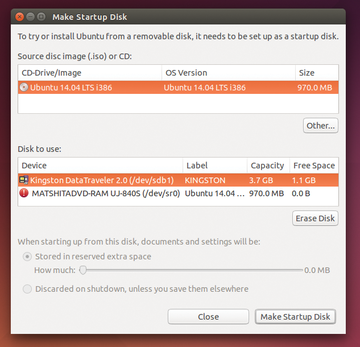 Figure 2: The Startup Disk Creator in Ubuntu 13.04 copies the Ubuntu 13.10 image onto a USB stick with the required free space. Both Ubuntu versions must use the same 32-bit or 64-bit architecture.
Figure 2: The Startup Disk Creator in Ubuntu 13.04 copies the Ubuntu 13.10 image onto a USB stick with the required free space. Both Ubuntu versions must use the same 32-bit or 64-bit architecture.
To begin, delete all previous files on the stick, leaving at least 4GB of free space. At the top of the Make Startup Disk window select the downloaded ISO image and at the bottom select the USB device to use, then click Make Startup Disk . Booting from the USB stick requires the BIOS setting previously mentioned.
Pages: 4
Ubuntu 14.04 offers some changes to the installation process. We'll walk you through upgrading or installing the latest release.
Ubuntu 14.10 offers nearly no changes to the installation process. But, just in case you are new to Ubuntu, we'll walk you through upgrading or installing the latest release.
Ubuntu 16.04 offers almost no changes to the installation process. But, in case you are new to Ubuntu, we'll walk you through upgrading or installing the latest release.
Ubuntu 16.04 offers almost no changes to the installation process. But, in case you are new to Ubuntu, we'll walk you through upgrading or installing the latest release.
Ubuntu 15.04 offers nearly no changes to the installation process. But, just in case you are new to Ubuntu, we'll walk you through upgrading or installing the latest release.
© 2024 Linux New Media USA, LLC – Legal Notice