… and Action!
Screencasts are ideal for online presentations and demonstrating a particular desktop function. With SimpleScreenRecorder, you can create professional-looking screen videos.
|

Fernando Gregory, 123RF.com
Screencasts are ideal for online presentations and demonstrating a particular desktop function. With SimpleScreenRecorder, you can create professional-looking screen videos.
If a picture is worth a thousand words, a video is even better. That's why the trend for developers to explain how their apps work with video demonstrations has exploded in the past few years. YouTube and other websites allow distribution of such videos with minimal effort. These desktop presentations, or screencasts, can help users master many tricky situations.
Suppose you have discovered a particularly clever function in LibreOffice; you can share it with your friends and colleagues as a screencast. If you want to put a video presentation online, you can record it with an audio track and make it into a screencast. Many screencast programs even provide camera support and let you create "videos within videos" for your presentation.
Linux already has several tools for creating screencasts that you can use without spending a single dollar. The SimpleScreenRecorder (SSR) program from Maarten Baert [1] is a perfect example (see the "Installing SSR" box). In a jiffy, you can produce attractive screencasts without missing any of the features available in commercial alternatives.
Installing SSR
SSR is already available in package form for a variety of distributions and can be installed on Ubuntu easily. You can find packages of the program in the author's Ubuntu PPA and integrate them using these commands:
$ sudo add-apt-repository ppa:maarten-baert/simplescreenrecorder $ sudo apt-get update $ sudo apt-get install simplescreenrecorder
The configuration wizard (Figure 1) lets you set up SSR to fit your local environment. From the start, the tool has a professional feel. You begin by setting up your preferences using profiles that you later apply to your videos with a mouse click.
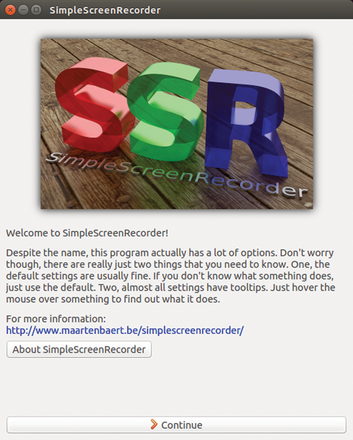 Figure 1: SSR greets you with a wizard for making the initial vital settings. It allows you to create profiles that you will reuse later on.
Figure 1: SSR greets you with a wizard for making the initial vital settings. It allows you to create profiles that you will reuse later on.
If you have a quick video for YouTube in mind, a lower resolution may be the ticket, with full HD reserved for a more comprehensive presentation.
Ideally, you begin working with SSR by creating a new standard profile. Click New and provide a name for it, then determine if you want to record the entire screen or just a part of it. Choose the Record a fixed rectangle option and lay out the size of the image.
Fixed rectangle mode has the advantage that you can have other windows open outside the selected region that won't appear in the video. If you have dual screens, however, recording the entire screen often proves a better choice. You then only need to set the resolution and which screen to use in SSR.
SSR can also record audio input so that you can narrate the screencast. For this, select the sound card in the Audio input in the wizard dialog. All major distributions now use PulseAudio. For the Source , set the audio source that SSR should use.
If you record screencasts on a regular basis, purchasing a separate microphone is recommended for the purpose. The laptop mics that come on modern laptops are perfect for Skype calls but are lacking when it comes to quality recording. Additionally, the microphones are often located so close to the keyboard that they pick up typing sounds – and you really can't avoid typing when doing video how-tos.
On a desktop computer or advanced notebook, it's best to use a headset with a 3.5mm jack – you don't need a separate driver for it. Manufacturers typically don't include mic jacks with laptops and particularly ultrabooks, so a USB headset it is.
Here again, you'll find a wide range in the market. Devices from the larger manufacturers would usually suffice, but an Internet search wouldn't hurt if you already have a device in mind. You can usually find out quickly whether a device works with Linux.
You'll definitely be rewarded with a much improved recording quality if you purchase a separate microphone. Also, you should take advantage of a room without annoying background noise if you can, and the quality of your audio will be much better.
Pages: 5
A correct choice in an editing program can save you a lot of headaches when working with video clips. We compare several applications to help you choose the tool that's right for you.
The easiest way to save space for digital videos is to reach for Avidemux and convert them with just a few mouse clicks.
Jitsi is a versatile chat program. The Java program can handle all popular instant messaging protocols and even video IP telephony.
We compare seven free video editing programs, including Cinelerra, Flowblade, Kdenlive, Kino, Lightworks, LiVES, and Shotcut.
The Ruby tool Shelr transforms the command line into a motion picture, and you can even copy the commands to the clipboard.
© 2024 Linux New Media USA, LLC – Legal Notice