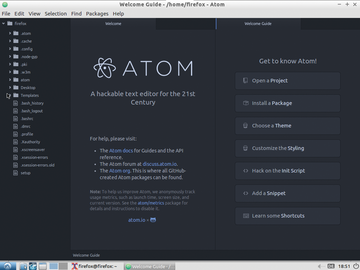Easy Does It
GitHub advertises the Atom text editor as a combination of the best features from vi, Emacs, Sublime, and Textmate with none of the inconveniences. GitHub hopes to attract new users with an editor that is nicely integrated with its own VCS.