On the Safe Side
Qt4-fsarchiver can easily save and restore files and entire partitions plus completely write and restore hard drive images.
|

Igor Sokolov, 123RF
Qt4-fsarchiver can easily save and restore files and entire partitions plus completely write and restore hard drive images.
Several important differences exist between Linux and the major proprietary operating systems. Linux supports multiple filesystems, comes with secure encryption software, and handles a wide range of methods and formats for compression. It, therefore, has an excellent set of prerequisites, so that even in heterogeneous environments it can back up systems and data. Against this backdrop, the qt4-fsarchiver graphics tool is practically unlimited in its potential.
To install qt4-fsarchiver on Ubuntu, you should first attach the corresponding PPA [1] to the package source and then use the package administration for convenient installation.
Precompiled packages are available from SourceForge that work for Linux Mint, Debian (Wheezy and Jessie) [2] as well as openSUSE and Fedora [3]. The qt4-fsarchiver Live DVD is a special gem. It is about 960MB in size, is based on Ubuntu, and includes UEFI support (See the "Qt4-fsarchiver Live" box). Once installed, the location for the qt4-fsarchiver starter will depend on the distribution. Look in the main menu under either tools , system tools , or utilities .
Qt4-fsarchiver Live
The live CD from qt4-fsarchiver is primarily used to back up Windows computers and recover a system after a crash or a loss of data. Additionally, the program can be used in case you would like to restore a secure partition that would be mounted during static operations in the filesystem to a drive. Aside from the backup software proper, the live medium offers Rkhunter and Chkrootkit, which are useful tools for tracking down rootkits under Linux [5].
The program requires root rights so the system will ask for the administration password with each start. It is important to remember that the program sits on top of FSArchiver [4], which is a command-line application. Therefore FSArchiver also needs to be installed.
When installed via package administration, FSArchiver usually automatically ends up on the hard disk. If the software comes from a third-party source, you may have to manually deposit the tool on the disk.
Qt4-fsarchiver opens with an interface that looks complicated and not exactly intuitive. Therefore, it's a good idea to learn about the most important program functions. Existing knowledge of hard disk partitioning proves especially helpful.
When qt4-fsarchiver starts, an instruction window appears, which refers the user to the read me file. This reference points to the wrong directory since the file is actually found in /usr/share/doc/qt4-fsarchiver/doc/ instead.
You should definitely take a look at the content of this file because it contains various instructions for installation and tips for using the program.
Once the instruction dialog closes, the program window will open. You will see a menu bar at the upper edge of this window.
The icon bar sits underneath the menu bar. On the left side of the window is an area that contains various settings. To the right are two windows that display lists of all known partitions along with the system file structure represented in tree form.
The filesystem for each individual partition is included in the partitions list. Qt4-fsarchiver provides complete support for the Btrfs, ext2/3/4, and NTFS filesystems. It offers partial support for the outdated FAT(32) and VFAT. As a result, USB sticks are suitable for use as a source and destination medium only if they have been formatted with one of the supported filesystems. The ISO9660 filesystem standard is not supported at all.
At the very bottom of the program window is an area that displays information such as the time, the number of files and directories scheduled for backup, and the number of files already backed up. A progress bar rounds out the visual display (Figure 1).
The program window for qt4-fsarchiver includes many settings for performing backups. Additionally, there are basic configuration options under settings | basic settings , which form the default configuration if you do not modify settings for a particular backup.
Using a straightforward dialog, the user can specify how the software should perform backups and recovery. There are also various options for backups on computers sharing the network. Once the selection of options is complete, the settings are saved via a mouse click on the save settings button (see Figure 2).
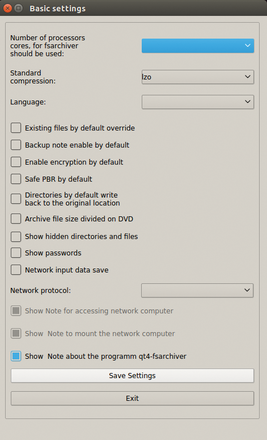 Figure 2: The basic settings are the default settings for individual backups when the user does not specify otherwise.
Figure 2: The basic settings are the default settings for individual backups when the user does not specify otherwise.
The graphical interface implements almost all of the commands for the FSArchiver command-line program. This requires that you change certain options in the left in the program window.
To back up a partition, first specify whether you would like to use encryption. You can select the Encrypt backup. Key: option by setting a checkmark. Then, you need to specify an encryption key consisting of 6 to 64 characters. The key is entered in the field to the right.
The backup process can be divided into several stages when large partitions containing huge volumes of data are involved. For example, the data in each stage could be equal in volume to the capacity of a USB stick or a CD/DVD. To also back up the partition boot record of a bootable partition, you should set a checkmark in front of the Back up PBR option.
The backup process can be made significantly faster on multicore systems by allocating several processor cores to the program. To perform this allocation, you should enter the number of cores at the end of the Number of cores to be allocated for use by fsarchiver: option. Then, you need to specify which data compression format qt4-fsarchiver should use for backing up data.
In the accompanying fold-out menu, you will find a wide-ranging collection of compression methods along with the different compression rate.
In the entry field below this menu, you should define a name for the backup. Then, in existing partitions: at the upper right, select the drive to be backed up. The final step is to look in the directory tree for the destination directory that will receive the back up.
One mouse click on the back up partition button in the middle of the program window starts the backup process. Qt4-fsarchiver will now first show a small window that contains a summary of the task (Figure 3).
After another click on the back up partition button, the tool deposits the compressed backup at the target location. After completing the backup, qt4-fsarchiver presents statistics on the number of directories, files, and links that have been backed up.
The software also places a small text file containing this information in the target directory.
In order to start, an operating system must have either a master boot record (MBR) or a GUID partition table (GPT).
A GPT is the next-generation partitioning scheme used for storage devices possessing more than two terabytes of capacity. Thus, it is a good idea to create separate backups for an MBR and a GPT. The corresponding backup and recover functions are found in the Actions menu under MBR/GPT back up as well as recover MBR/GPT .
For the backup, you use a dialog to specify the target directory and, in case the computer has more than one bulk storage device, also the hard drive or SSD whose MBR or GPT you would like to back up. One mouse click on back up MBR/GPT causes the tool to deposit a copy of the structures in the desired location. Similarly, you can use the same dialog to recover an MBR or a GPT that has previously been saved.
Qt4-fsarchiver can also handle fast backups and restores of individual directories that you can recursively back up and restore. The corresponding dialog for this action is found via Actions | Save directory . You should enter the source and destination in the dialog.
The program automatically compresses the backup according to selections you have made for compression format and the encryption option. One mouse click on the back up directory button then starts the backup (Figure 4).
Pages: 4
The clever mintBackup not only backs up your files, it also lists your currently installed programs.
The Obnam command-line tool allows backups and restores, even when the X server is on strike. Its many options will easily meet the needs of a SOHO environment.
Flash chips are now used as storage devices for operating systems. MultiSystem lets you pack as many operating systems as you want on a USB stick.
Recovery Is Possible (RIP) Linux 11.4 is a boot, rescue, backup, maintenance, as well as general purpose system on CD or USB.
© 2024 Linux New Media USA, LLC – Legal Notice