Today's Specials
The new Ubuntu Software app lets you install just about anything, including free software, purchased apps, and games.
|

Pei Ling Hoo, 123RF.com
The new Ubuntu Software app lets you install just about anything, including free software, purchased apps, and games.
Ubuntu 16.04 comes with some changes to the way you install and manage extra software on your computer. Ubuntu's tailor-made Software Center is gone, replaced by the lighter (and prettier) Gnome Software app (dubbed simply Ubuntu Software ). You'll find some changes on the command line, too.
The new Software app provides centralized software management and allows you to search for new software and install it with a mouse click. With an Ubuntu One account, you can purchase software with a credit card.
The Debian packages (ending in .deb ) that the Software app offers are actually archive files containing libraries, configuration files, and executable programs. If you install the Firefox package, for example, the package manager distributes the necessary files to the correct places in the filesystem for you.
Packages often have dependencies, which means installing program A requires that you have program B also installed. The package manager identifies the dependent packages automatically during installation and loads them onto your computer. Usually, you will notice the dependencies when you try to install a single Debian package over the Internet.
The package you are looking for, such as a video codec, may be missing in the Software app. In this case, you can find the package in external repositories created by the software's users or developers. The repositories contain not only the software but also the packages on which they depend. (How to tap into these repositories is covered in the "What Are Repositories?" section.)
Getting to repositories and installing software is often faster from the command line. The "Quick Sources" section goes into greater detail. First, let's look at managing packages using Ubuntu's Software app. To access the Software app, press the Super key [1] and enter softw . The start page features the Editor's pick and Recommended games applications, as well as a Featured Application at the top (Figure 1).
If you scroll down, you'll see several category buttons. Click on any of the buttons, and you'll see a list of subcategories listed down the left-hand side of the window. Click on Internet , for example, and the list will show Featured , All , Action , Adventure , Arcade , etc. Click on any subcategory, and you can browse for individual apps (Figure 2). Use the arrow icon in the upper left to return to the start window.
You'll find three other controls at the top of the package management window. The All tab lists all the software in all the available repositories. This is the default view.
The Installed tab displays only the installed applications, sorted by category. You can use this view to remove software you don't want or need anymore. Downgrading, unfortunately, doesn't work in the Software app. To do that you must install the Synaptic Package Manager and specify an earlier Version in the Properties .
Updates shows new versions of installed programs that you will want to install to get rid of bugs and open vulnerabilities (Figure 3). Most updates will install automatically by default, so this tab will usually be empty. You can disable this behavior in the settings.
If you already know the name of the software, choose the All tab and use the search field at the top center of the view. Results show up as you type, and next to the software names are the ratings in the form of stars. You can install directly from the list or click on the programs icon and read more about the app.
The app's information screen will include a screenshot, a description, and comments from users, as well as information about the version, the license it is distributed under, and how much hard disk it will take up once installed (Figure 4). Finally, click the Install button to install the program. Once the program is installed, you can click the Write a review link to evaluate the software. This requires an Ubuntu One Single Sign-on account [2].
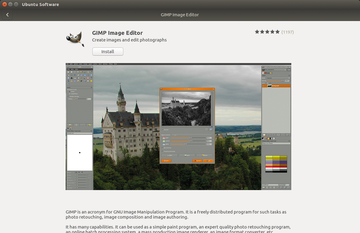 Figure 4: Once you choose an installable package, you'll get further information on it: ratings, screenshots, descriptive text, and more.
Figure 4: Once you choose an installable package, you'll get further information on it: ratings, screenshots, descriptive text, and more.
The search won't find all programs. The Software app does not list libraries or developer files. To install these packages, you will have to use the apt command-line utility.
To add other repositories, click on the Ubuntu Software drop-down menu at the top of the screen and choose Software and Updates (Figure 5). More on this later.
The Software app gives you access to thousands of packages, but the one you want might be missing or only in an older version. This is where external repositories and the PPAs help.
The Opera repository [3] is one such external repository, and it provides the Opera web browser that is missing from Ubuntu's standard repositories. The VirtualBox project [4] also provides the proprietary version of its own software, which supports the virtual USB 2.0 ports and Remote Desktop Protocol (RDP), from its own repository.
Personal Package Archives (PPAs) are special versions of external repositories that you can only find on Ubuntu's Launchpad. When experienced Ubuntu users or developers create Debian packages out of their favorite software, they frequently offer them in their personal package archive on Launchpad. Using a search function [5], you can peruse the platform for new versions of current software with great success.
Pages: 3
Ubuntu's Software Center lets you install just about anything, including free software, purchased apps, and games.
Ubuntu's Software Center lets you install just about anything, including free software, purchased apps, and games.
Ubuntu's Software Center lets you install just about anything, including free software, purchased apps, and games.
Ubuntu's Software Center lets you install just about anything, including free software, purchased apps, and games.
Ubuntu's Software Center lets you install just about anything, including free software, purchased apps, and games.
© 2024 Linux New Media USA, LLC – Legal Notice