Value Added
Most of the large web browsers focus on speed. Vivaldi puts its energy into lots of nifty features and an elegant interface. The program offers things like gestures and keyboard control, tab tiling, and saving notes.
|

Denphumi Jaisue, 123RF
Most of the large web browsers focus on speed. Vivaldi puts its energy into lots of nifty features and an elegant interface. The program offers things like gestures and keyboard control, tab tiling, and saving notes.
Software companies like Google, Mozilla, and Microsoft have been trying to restrict the functionality of their web browsers for many years. Their reasoning is that they want their product to be easily operated, even by beginners. Although this goal may be admirable, power users have become annoyed over the fact that more and more useful functions have been falling through the cracks.
Jon Stephenson von Tetzchner co-founded Opera and then took over its technical leadership. In 2013, he founded the firm Vivaldi Technologies [1] with the goal of developing a web browser for experienced users. This browser's technical foundation is the rock solid and super fast engine Blink, which has been ticking away for years in Chrome/Chromium.
Similar to Mozilla, Vivaldi Technologies finances itself with company-sponsored bookmarks and preset search engines that can easily be removed or modified. Thanks to the search engine it shares with Chromium, the Vivaldi Browser lets users install add-ons from the Chrome Web Store [2].
You will find information about installing Vivaldi in the "Installing Vivaldi" box. After starting, a dialog will open where you can specify the color theme, placement of the tab bar, and the background for the home page.
Installing Vivaldi
The project makes the browser available for Linux. It can be downloaded as an RPM and DEB package in both 32-bit and 64-bit versions. To date, there is no generic archive.
In Ubuntu, download the package from [3] and install it with:
sudo dpkg -i vivaldi-stable_version.deb
and that's it.
This is called the quick selection page. With basic settings, it displays predefined bookmarks as clickable thumbnails, which you can change as desired. You can do this by briefly mousing over the desired entry until a delete symbol appears at the upper right. At this point, it becomes clear that Vivaldi shares only its substructure with Chromium. In terms of visuals, the browser reminds the user of newer versions of Opera.
You can access the hidden menu with the basic settings either by pressing the Alt key or by clicking on the browser logo at the upper left of the window (Figure 1). You get to the settings with a click on the cog wheel symbol to the left in the Panels bar. This bar can be hidden if desired by clicking on the stylized switch at the lower edge of the bar.
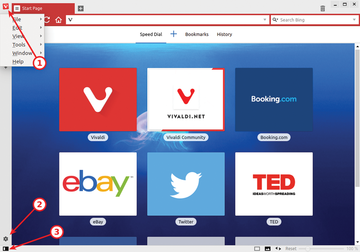 Figure 1: Once basic settings are configured, Vivaldi starts by loading the quick selection window, which displays selected bookmarks as thumbnails. You can access the menu by clicking on the browser logo (1), the cog wheel takes you to the settings (2), and the stylized switch (3) hides the Panels bar.
Figure 1: Once basic settings are configured, Vivaldi starts by loading the quick selection window, which displays selected bookmarks as thumbnails. You can access the menu by clicking on the browser logo (1), the cog wheel takes you to the settings (2), and the stylized switch (3) hides the Panels bar.
To import personal information like bookmarks and login data from other browsers, Vivaldi has a corresponding function that you access by clicking on File | Import Bookmarks and Settings… . This function supports imports from Firefox and Chrome, but not from the Chromium browser frequently used under Linux. In addition, the tool didn't work well during testing. It transferred the login data from Chrome, but it only took the bookmarks from Firefox, leaving the browser history behind.
The address bar has a progress bar and counter that shows the amount of data and elements transferred while a page is loading. You can start a private session that forbids setting cookies and caches by pressing Ctrl+Shift+N. You will recognize the privacy mode from the dark-colored address bar and the yellow key symbol located to the left of the bar.
Panels comprise one of the more interesting features in Vivaldi. These are sidebars that you can open on the left window edge. One click on a symbol contained in the bars opens the corresponding element. The upper-most symbol stands for bookmarks. The bookmarks found in the Speed Dial folder appear on the home page. Bookmarks not administered in directories are listed in the browser in the Bookmark Bar . These will only appear once you have activated them by clicking on View | Show Bookmark Bar .
The next panel moving down opens a download status and history indicator. The Notes panel below that lets you save words and entire passages from websites together with their URLs. This is done by highlighting a word on a web page and right clicking on it. Then select Add Selection as New Note in the context menu.
If you now click on the note you have just created, the URL for the page and the saved text will appear in the lower section of the column (Figure 2). One click on the plus symbol at the lower edge opens a menu that lets you add a screenshot of the current website or another image file. You can also set up folders to better manage entries.
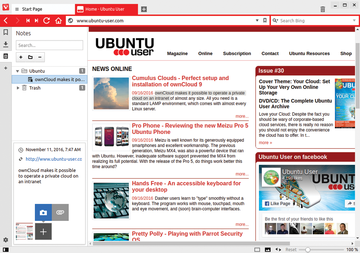 Figure 2: The browser also lets you save notes, information from the web page including the URL, and a screenshot. All of this can be sorted into folders.
Figure 2: The browser also lets you save notes, information from the web page including the URL, and a screenshot. All of this can be sorted into folders.
The most remarkable feature is Web Panel . If you click on the small plus character, a dialog will open. The dialog lets you add the currently loaded web page as a Web Panel . One click on a Web Panel opens the saved page in a narrow, second browser window (Figure 3). This feature is very useful for things like going on Twitter or checking the stock market while you are browsing for other things.
Pages: 5
Opera changed course with version 15, giving up its status as independent software and dropping many of its features. Vivaldi seeks to offer a new home to fans of the old Opera.
QupZilla is a new Linux web browser that enters in an already crowded arena. But, QupZilla holds its own when it comes to speed and ergonomics.
© 2024 Linux New Media USA, LLC – Legal Notice