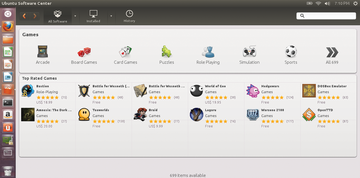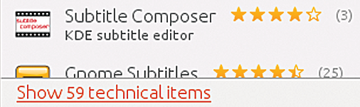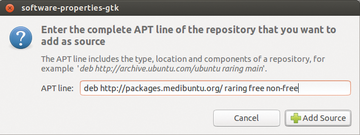Software management in Ubuntu 13.04
Ubuntu includes the convenient Software Center, which provides centralized software management and allows you to search for new software and install it with a mouse click. With an Ubuntu One account, you can purchase software with a credit card.
The Debian packages (ending in .deb ) that the Software Center offers are archive files containing libraries, configuration files, and executable programs. If you install the Firefox package, for example, the package manager distributes the necessary files to the correct places in the filesystem.
Often a program has dependencies, which means that installing program A requires that you also install program B . The package manager identifies the dependent packages automatically during installation and loads them on the computer. Usually you will notice the dependencies when you try to install a single Debian package over the Internet.
The package you are looking for, such as a video codec, might be missing in the Software Center. In this case, you can find the package in external repositories created by the users or developers of the software. The repositories contain not only the software, but also the packages on which they depend. (How to tap into these repositories is covered in the "What are Repositories?" section.)
Package Manager in Action
Getting to repositories and installing software is often faster from the command line. The "Quick sources" section goes into greater detail. First, I'll look at managing packages using Ubuntu's Software Center. To access the Software Center, press the Super key [1] and entering softw . The start page (Figure 1) features a few What's New and Recommended applications. Clicking More on the far right gives you additional choices. If you click Turn On Recommendations at the bottom, Ubuntu suggests opening a user account at Ubuntu One. Then your computer regularly sends lists of software you've installed to Canonical, and the company returns a list of recommended software that might interest you. These recommendations appear on the start page and can be deactivated with View | Turn Off Recommendations in the global menu. In the meantime, you can purchase programs using your Ubuntu One account.
Use the arrow icons in the upper left to return to the start window. Starting with the release of Ubuntu 12.10, Ubuntu developers have placed ads for free and commercial software from the Software Center across the broad surface of the screen under the heading Our Favorites .
The left side of the Software Center screen organizes the applications by category. Clicking a category opens subcategories (Figure 2). All other controls are at the top of the package management window. The All Software menu lists all the software in all the available repositories. If you click the little white triangle next to the menu item (Figure 3), you'll find the entries Provided by Ubuntu (mostly free software), Canonical Partners (free and commercial software without source code, such as Skype and Flash), and For Purchase (commercial software, including many games).
Clicking Installed on the menubar at the top displays only the installed applications, sorted by category. Click the little triangle to the right to view the packages from a single source. At the far right is the History menu item, which tells you which software you have downloaded. Check here if an upgrade suddenly isn't working. Downgrading, unfortunately, doesn't work in Software Center. To do that you must install the Synaptic Package Manager and specify an earlier Version in the Properties .
If you already know the name of the software, search for it in the search field at the upper right. Results come from the repository that you use for All Applications . Next to the software names are ratings in the form of stars. Once you select a package, the More Info and Install buttons appear.
The first button leads to a detailed description of the program, often showing a screenshot (Figure 4). Look under the Add-ons section to see software that could enhance the program. Here People also installed displays other programs to consider. You can also filter reviews by language. Finally, click the Install button to install the program. Once installed, you can click the Write your own review link to evaluate the software. This requires a Launchpad account [2].
 Figure 4: Once you choose an installable package, you'll receive further information: ratings, screenshots, descriptive text, and more.
Figure 4: Once you choose an installable package, you'll receive further information: ratings, screenshots, descriptive text, and more.
The search won't find all programs. Software Center hides libraries, developer files, and even programs without graphical interfaces, such as the mplayer command interface. To install these programs, choose Show technical items at the bottom of the window or enter the full name of the software in the search field (Figure 5).
The Software Center global menu includes other interesting options. In the File menu, you can choose Reinstall Previous Purchases or Sync Between Computers to move your package selections to other computers over the Ubuntu One cloud service. Also, you can use Edit | Software Sources to add other repositories. If you don't want to display new applications automatically in the Launcher, unmark the New Applications in Launcher checkbox in the View menu.
What are Repositories?
Software Center gives you access to thousands of packages, but the one you want might be missing or only in an older version. This is where external repositories and the Personal Package Archives (PPAs) help.
The Medibuntu repository [3] is one of the external repositories and provides multimedia programs that are missing from Ubuntu's standard repositories. The VirtualBox project [4] also provides the proprietary version of its own software, which supports the virtual USB 2.0 ports and Remote Desktop Protocol (RDP), from its own repository.
PPAs are special versions of external repositories that you can only find on Ubuntu's Launchpad. When experienced Ubuntu users or developers create Debian packages out of their favorite software, they frequently offer them in their PPA on Launchpad. Using a search function [5], you can peruse the platform for new versions of current software with great success.
Complementing Package Sources
In Software Center, you can download from external repositories using Edit | Software Sources . To use the Medibuntu project's external sources, for example, click Other Software and Add , then enter:
deb http://packages.medibuntu.org/ raring free non-free
This address wasn't invented: Usually, the address is the website for the external repository. Click the Add Source button to accept the repository (Figure 6).
External repositories often protect themselves from abuse with keys, and this applies to Medibuntu sources as well. Every package has a signature verified with a key, so that manipulated packages with mismatched signatures fall by the wayside. Often you can't access a package offering without a key, but how do you find the key?
To import the key for the Medibuntu repository, invoke a terminal with Ctrl+Alt+T and use the command:
$ sudo apt-get update
The command updates the list of available software for Software Center and returns an error message. Then, enter:
$ sudo apt-key adv --recv-keys --keyserver hkp://keyserver.ubuntu.com:80 2EBC26B60C5A2783
This downloads the appropriate key and integrates it with package management. If you can't get to the keyserver, it might be temporarily overloaded. Replace keyserver.ubuntu.com in the command with another keyserver, such as subkeys.pgp.net , pgp.mit.edu , or keys.gnupg.net . After the sudo apt-get update command, you should be able to install the software from the source. The new repository might not show up in the Software Center right away.
Key Over Terminal
Importing the key can be handled another way. Most websites show a simple line you can copy with Ctrl+C and paste to the terminal with Ctrl+V. The line might appear as in the following VirtualBox example:
$ wget -q http://download.virtualbox.org/virtualbox/debian/oracle_vbox.asc -O - | sudo apt-key add -
The command downloads the key from the website (with wget -q {HTTP-LINK} ), sends it to the console (with -O - ), and passes it to the sudo apt-key add command. To update the package list and load up the VirtualBox package, use sudo apt-get update .
Integrating PPAs
With about 6,000 active PPAs on Launchpad, running into brand new software is likely, including exotic programs and (unstable) developer versions of system components such as the kernel or Network Manager. Before compiling software from source, first use a PPA search [4] to see whether it has a PPA.
The fastest way to integrate PPAs into the package manager is through the command interface because it saves you the key search. Press Ctrl+Alt+T to open the terminal and enter what usually amounts to three command lines, as in the following:
$ sudo add-apt-repository ppa:inkscape.dev/stable $ sudo apt-get update $ sudo apt-get install inkscape
This happens to mount the PPA for the Inkscape vector drawing program. For other software, simply replace the text after ppa: with the information at the software's website, then submit sudo apt-get install (Figure 7). It might take a while for the repository to appear in the Software Center.
 Figure 7: In this PPA, you'll find the current packages for Raring Ringtail to install the Inkscape design application.
Figure 7: In this PPA, you'll find the current packages for Raring Ringtail to install the Inkscape design application.
Removing Software
To remove software, open Software Center again, search for the name of the software, and click Remove . The configuration data is thereby unaffected. The advantage is that you don't need to reconfigure the software if you decide you need it again later. If these remnants (such as you might find in the /etc or /var directories) were to disappear, use the command line to remove the package.
Quick Sources
The Software Center is a graphical interface for Apt, the Advanced Packaging Tool, which manages the list of software in the repositories in the background. As already noted, you can also run Apt over the command line; many experienced Ubuntu users prefer this method because the commands work with any Ubuntu derivative. Here are four important commands:
$ sudo apt-get update $ sudo apt-cache search <--names-only> inkscape $ sudo apt-get install inkscape $ sudo apt-get remove <--purge> inkscape
The first command brings the package list up to date, which is important considering how quickly program versions change. The next line searches for a package whose name or description includes the term inkscape . Add the --names-only option (without the angle brackets) to search for the package name only if too many hits are returned. The third line installs the package, and the fourth line removes it. Use the optional --purge option to purge the configuration files in the home directory along with the package down to the local configuration that you have to remove yourself.
To remove all the packages installed through a PPA, either use Software Center and choose the PPA next to Installed , or stay on the command line, install the ppa-purge package, and use the command
$ sudo ppa-purge ppa:inkscape/stable
(for the Inkscape example here).
Single Consignments
Finally, some websites provide single Debian packages to download. To install the software, double-click the DEB package. Ubuntu then calls Software Center and recommends installing the package. Once you click OK , the package appears, together with a screenshot and description in Software Center. Finally, download the package with Install .
Infos
- What are the meta, super, and hyper keys?: http://askubuntu.com/questions/19558/what-are-the-meta-super-and-hyper-keys
- Ubuntu's Launchpad platform: https://launchpad.net
- Medibuntu repository: http://www.medibuntu.org
- VirtualBox project: http://www.virtualbox.org/wiki/Linux_Downloads
- PPAs in Launchpad: https://launchpad.net/ubuntu/+ppas