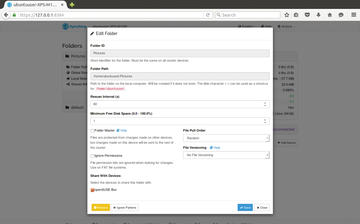Sync files between devices with Syncthing
|
New Acquaintances
After you have configured this dialog on all of the participating nodes, it is time to let the devices become acquainted with one another. This is accomplished using the information in the 46-digit device ID generated by the certificate. This information is found in the menu subentry show ID (Figure 4).
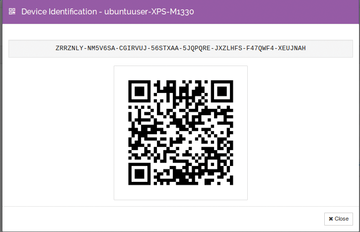 Figure 4: One click on the show ID entry opens this window, which contains the identification number together with a QR code for the ID.
Figure 4: One click on the show ID entry opens this window, which contains the identification number together with a QR code for the ID.
Now you can distribute the ID to the corresponding devices in the form of a text file loaded onto a USB stick, by email, or via a web service such as Dropbox. Via add device , you should enter the ID and the device name (Figure 5).
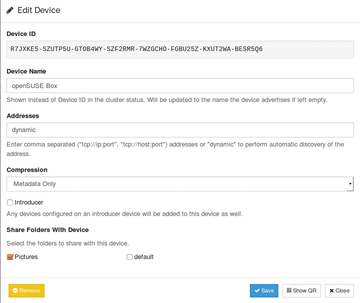 Figure 5: The add device dialog is used for granting permission for the exchange of data with other devices. The devices are specified in detail.
Figure 5: The add device dialog is used for granting permission for the exchange of data with other devices. The devices are specified in detail.
You should first enter the device name Syncthing will read out the ID automatically and ask whether you accept the device. You can then specify via the distribution device option whether all of the nodes registered with the distribution system should also be registered on the new device. The ID and the unique device name make it possible to keep data synchronized and also share content with colleagues and friends.
Adding Directories
The software always creates a Sync/ folder in the home directory of each device when it first starts. It then automatically synchronizes any content found in this folder. When large amounts of data are involved, it makes sense to make other folders available (Figure 6). After clicking on add directory you should register a unique label for the folder in the mask via directory ID and then navigate to the target directory. The directory needs to be installed on all of the computers and the ID must be identical. Each target folder can then be given a different name.
The option to refuse changes should be considered when selecting additional settings. A checkmark in front of this option secures the data in the directory from any modifications that might come from other nodes. However, any data modifications made directly on the device will be distributed by Syncthing to the remainder of the network. For example, when a file from a protected directory is deleted, it will be deleted from each device in the network.
It is important to be conservative in using the search interval option on underpowered hardware. Otherwise, you might overtax your machine. If this happens, you will can use check all . This option lets you select all directories via mouse click, and if necessary also start an automatic synchronization.
Buy this article as PDF
Pages: 6
(incl. VAT)