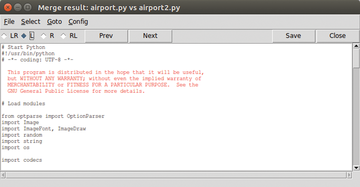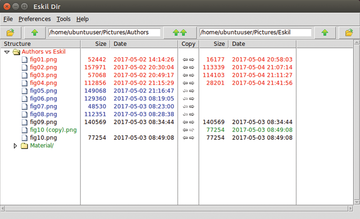The graphical diff tool Eskil is packed with features
|
Merge
To merge files, click Tools | Merge . A new pop-up window (Figure 4) will open, where you can jump between divergent data using the Next and Prev buttons. You then decide whether you want to use the version in the main window on the left (L ) or on the right (R ).
If you want to insert differences instead, use the functions LR and RL instead of L or R . With LR , the text in the left column remains unchanged; differences in the right column are listed below. In the case of RL, this works in exactly the opposite way.
Comparing Directories
With Eskil, you can compare the contents of different subdirectories. After the program has started, the software to do this will load. The following rules apply to the color scheme for object names:
- Black indicates identical objects on both sides;
- Red on both sides indicates they aren't identical;
- Blue indicates objects that exist only on the left.
- Green indicates objects that exist only on the right.
Figure 5 shows what the above looks like. The left column contains the contents of both subdirectories. If you want to move up a level in the directory tree in the left pane, click on the button with the single green arrow on the left of the toolbar. If you want to move up in the directory tree in the right pane, do the same using the button with single green arrow on the right of the toolbar. If you want to move up in both panes, use the button with the double arrow in the center of the toolbar.
Go down the directory listings by right-clicking, and then choose go down left or go down right . Right-click on the directory under Structure to call other functions.
Use Expand all to open the entire structure to be compared in the window. Conversely, Collapse all will display the folder comparison as a small symbol beside Structure . You can access these same functions by clicking on the small arrow icon, which opens and closes directory trees.
If you want to list identical objects, use prune equal . However, there is no option to remove this filter in the Context menu. Instead, use Alt+C or File | Compare to switch back to full view.
Compare files marked as different (red) by clicking on them in the Structure column to highlight the line. Next, mouse over one of the data columns and right-click. The Context menu will open, and you can select Compare Files . Your comparison window will now appear.
If you want to copy a file completely, use the buttons on the arrow in the Copy column or by right-clicking CopyFile to… in the source column. This will sync files on a case-by-case basis.
This does not work the same way for subdirectories. Although the program here offers the arrows, you cannot use them to make copies of folders. Eskil also does not allow you to create new directories and copy data to them.
The program does not automatically update the display after a command is run. Use Alt+C or File | Compare to refresh.
If you click on Edit Left File or Edit Right File in the menu, an editor opens, and you can modify the file if necessary. Emacs was used in our test, but you can specify a different editor using the file ~/.eskilrc . To do this, enter the line in Listing 2 and save the file.
Listing 2
Changing the default editor
set ::Pref(editor) <ßßI>editor<ßßI>
« Previous 1 2 3 Next »
Buy this article as PDF
Pages: 5
(incl. VAT)