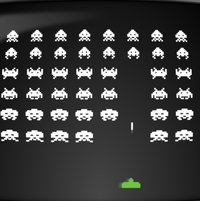One Up
Ubuntu One is a service from Canonical that lets you access your documents, photos, music, and files everywhere, and it's in every version of Ubuntu. Instead of just "one weird trick" to get the most out of your Ubuntu One account, here's a bunch.
Ubuntu One is Ubuntu's cloud service. As its own website says, Ubuntu One is "the personal cloud that brings your digital life together, so you can enjoy your content, your way, wherever you are" [1].
Simply put, you can use Ubuntu One to store, sync, and stream photos, documents, and music, and the service is part of Ubuntu as well as available on other devices and platforms, such as Android, Windows and Mac. That much is apparent, but, in this article, I will show you some creative ways to use the service, which will make your life as an Ubuntu user easier.
Beam Up your Folders
If you're already using Ubuntu One (U1), then you know that it creates a new folder named Ubuntu One in your home folder, which is automatically synced with the cloud. However, you can add other folders to Ubuntu One as well.
[...]
Use Express-Checkout link below to read the full article (PDF).