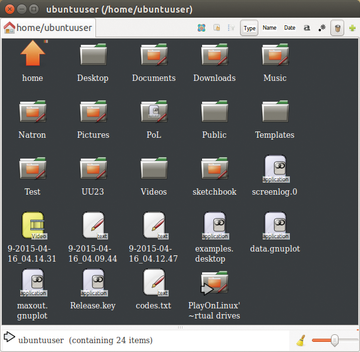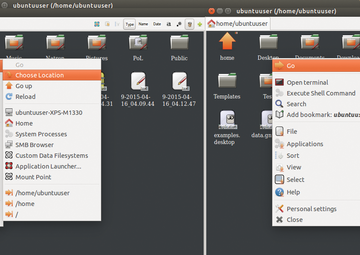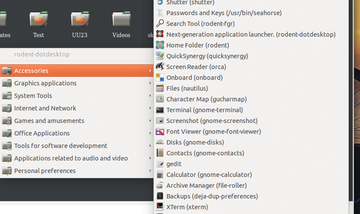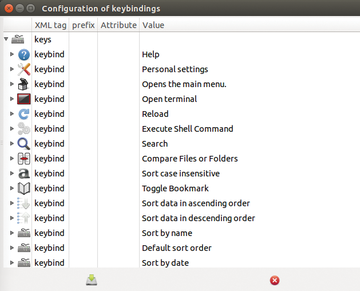Rodent data manager tries to score with additional features
Most desktops include a central data management tool. Of these, most fall into the category of "explorer with sidebars and a copious main window." Terminal relatives such as the Midnight Commander use the two-column concept instead. Rodent [1] lies in between – although it is equipped with a graphical interface, it pursues either approach with equal gusto. It doesn't rely on a true two-column layout, but it comes close with the use of tabs and provides the possibility of entering on a command line or in edit fields under almost any circumstance.
In some ways, this approach stems from the legacy of the old Xffm [2] file manager and also parallels the behavior of gVim [3]. Generally, however, the developers want to break new ground by providing far more than just managing files. Unfortunately, in testing, working with Rodent wasn't always easy (see the "Installation" section for details).
Installation
Binaries for Rodent are rare. Packages exist only for Fedora, OpenMandriva, and Alt Linux. Along with them, you'll find its almost unavoidable presence in the Arch Linux user repository and an outdated Ubuntu PPA [4]. Gentoo Linux has an ebuild and a port for FreeBSD. The latter is based on an older GTK2 version, because GTK3 has not proven compatible with BSD derivatives even after years.
Those who wish to compile from source will need to take a deep breath. The release tarball is available online [5]. The Rodent project provides two of its own libraries – Librfm and Libtubo – that are necessary for compiling and that require prior building and installation.
Also required are GTK3 and Libdbh, along with further libraries depending on features and the procps command-line program. A current list of the numerous build dependencies are in the control file of the Fedora RPM package [6]. Once you've gathered everything together, installation is done with the three-step configure && make && make install .
Or, at least, that's the theory. The truth is, for Ubuntu, the process is a little harder. We tried installing rodent using the latest stable source files and, when that failed, we tried installing the suite using the nightly unstable code downloaded form the project's Git repositories. And that failed, too.
You can choose to install the rather outdated PPA that is available [4]. This also needs some tweaking to work, because there is only a version of Rodent up to Precise Pangolin, and you're probably running something more recent.
To get this running, first, you have to add the PPA to your repo lists:
sudo add-apt-repository ppa:landronimirc/rodent
This step also pulls and confirms the security key.
Then, you have to open the created repo file:
sudo vim /etc/apt/sources.list.d/landronimirc-ubuntu-rodent-utopic.list
and change the line
deb http://ppa.launchpad.net/landronimirc/rodent/ubuntu utopic main
to
deb http://ppa.launchpad.net/landronimirc/rodent/ubuntu precise main
After that, it is just a matter of doing a sudo apt-get update and a sudo apt-get install rodent to install the software.
The problem with this solution is that this version of Rodent is really old and does not come with many of the goodies described in this article. Do not despair, you can install something more recent quite painlessly.
First, download the deb file for version 5.0.5 by doing the following:
wget http://sourceforge.net/projects/ \ xffm/files/5.0.5/deb/debian-7.1/rodent_5.0.5-1_amd64.deb
Install with dpkg :
sudo dpkg -i rodent_5.2.5-1_ amd64.deb
And check for dependencies with APT:
sudo apt-get install -f
Rodent provides a desktop file for all the "applications" that you will find in the menu. If the desktop file is missing because you want Rodent to run things without the menu, you can start the program with rodent or possibly rodent-root if you want to entrust things at that level.
Tools for Everyone?
Even on the project webpage, you'll see the phrase "not for dummies." In fact, Rodent is not a program that you simply open and run. The window displays a familiar image after a startup (Figure 1): a view with icons of the home directory. However, you'll search in vain for a menu bar or setting options. If you right-click anywhere between the icons, Rodent opens a comprehensive context menu (Figure 2).
The usual actions, such as creating new files and folders, you'll find in the File submenu. The Go To menu provides shortcuts to popular places, such as to the personal folder, removable media, root directory, and Samba network.
In the upper right of the tools list, you'll find at least some of the items you typically find in other programs. You can open a new program window or a new tab, change the sort order, show file properties, and do a few other things.
If you prefer a view with icons, activating the little slider at the bottom right can help. If you slide it to the right, the icons and thumbnails increase in size. Sliding to the left decreases their size, ultimately leading to a list-only view.
Rodent remembers the given view and magnification factor for each folder. Caution is therefore advised: Views have different mouse and keyboard settings even as a default. Double-clicking an icon opens the file, whereas double-clicking a list item opens an entry field for renaming the file.
In the event that the window manager doesn't have its own application menu and doesn't activate a panel or similar operation that opens a menu, you have the option of borrowing it from Rodent (Figure 3).
Even though Rodent scans for desktop files at appropriate places, it ignores entire groups of programs. Thus, in our test, KDE shone by its mere absence. Even in the alternative icon menu that you can get to using Go | Application Starter , there was nothing of the sort. You will see folders named GTK and Gnome , so that the menu makes partial sense as predominantly populated by Gtk software computers.
Personal Preferences
In the context menu, the last entry provides access to settings. Apart from the general parameters for font, icons, and key shortcuts, the Desktop tab lets you disable Show Desktop Grid if you want to avoid icons that are becoming unfashionable. At this point, you can also disable showing the background image.
On the Environment Variables tab is a sort of new version of the Gconf editor that looks a bit like the Windows Registry editor. Here you get everything you can set, some of which has not (yet) made it to the menus. Descriptions of the variables are missing, but their meanings can be inferred from the names or values.
Some of the elements that at first may seem cryptic are nothing but commands that the application uses for various file operations. Their usefulness depends on how comfortable you are with tools from the GNU world. The file operations directly rely on them and can't be easily adapted to other tools. Rodent doesn't provide tool tips or other help, so a glance at the man pages might explain things.
Fans of the keyboard are a main target group; hence, you'll find the Set up Keyboard Shortcuts button in the general settings (Figure 4). Open a line and select a value in the Value column to change it. This sets up the shortcut only; clicking the icon or the value has no effect.
For opening files, the program uses the mappings of the MIME types indicated by the system. The desktop files that each program installs set the assignments. The software can also open files with programs not listed there (Figure 5). However, there is no easy way to save these assignments – the only option is to create your own desktop file in the ~/.local/share/applications file.
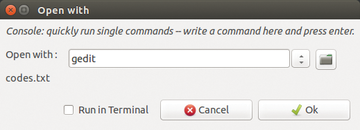 Figure 5: If needed, you can define what program you use to open a file. However, there's no simple way to store this mapping.
Figure 5: If needed, you can define what program you use to open a file. However, there's no simple way to store this mapping.
The 10 displayed buttons in the toolbar have no defined limitation. In General | Set up Toolbar , you can expand the toolbar, with dozens more available entries. Even without a real menu bar, this makes access to the functions much easier.
Incompatible
Additionally, a certain incompatibility with integrated work environments is noticeable. Rodent feels much better in combination with a simple window manager, especially when the concept goes beyond that of a file manager and assumes some of the functions of a full desktop. Many errors emerged in KDE in combination with the standard Oxygen theme, but Rodent had no problem with the more simple LXQt.
Some of the language translations were a bit inconclusive, and some of the context menus were inaccurate as well – requiring some study to make sense of them.
Conclusion
Rodent polarizes users into camps much like its ancestor Xffm – until Thunar took over as a more intuitive central tool. Although Rodent almost disappeared from the scene, development is still proceeding actively. Unfortunately, only very few distributions, if any, have current packages on board.
Nevertheless, if a terminal is part of your daily requirements, if you're not bothered with the somewhat unconventional and sometimes oblique and idiosyncratic behavior of its file manager, and if you aren't daunted by its sharp learning curve, you should take a look at Rodent. You can decide for yourself, is it a bug or is it feature? Perhaps Rodent will develop into just the right tool and satisfy your cravings.
Infos
- Rodent: http://xffm.org
- Xffm: http://xffm.sourceforge.net/xffm-filemanager.html
- GVim: http://www.vim.org
- PPA for Rodent: https://launchpad.net/~landronimirc/+archive/ubuntu/rodent
- Source code: https://sourceforge.net/projects/xffm/files/
- RPM spec: http://pkgs.fedoraproject.org/cgit/rodent.git/plain/rodent.spec