Test driving Vivaldi, the alternative web browser
Software companies like Google, Mozilla, and Microsoft have been trying to restrict the functionality of their web browsers for many years. Their reasoning is that they want their product to be easily operated, even by beginners. Although this goal may be admirable, power users have become annoyed over the fact that more and more useful functions have been falling through the cracks.
Jon Stephenson von Tetzchner co-founded Opera and then took over its technical leadership. In 2013, he founded the firm Vivaldi Technologies [1] with the goal of developing a web browser for experienced users. This browser's technical foundation is the rock solid and super fast engine Blink, which has been ticking away for years in Chrome/Chromium.
Similar to Mozilla, Vivaldi Technologies finances itself with company-sponsored bookmarks and preset search engines that can easily be removed or modified. Thanks to the search engine it shares with Chromium, the Vivaldi Browser lets users install add-ons from the Chrome Web Store [2].
First Start
You will find information about installing Vivaldi in the "Installing Vivaldi" box. After starting, a dialog will open where you can specify the color theme, placement of the tab bar, and the background for the home page.
Installing Vivaldi
The project makes the browser available for Linux. It can be downloaded as an RPM and DEB package in both 32-bit and 64-bit versions. To date, there is no generic archive.
In Ubuntu, download the package from [3] and install it with:
sudo dpkg -i vivaldi-stable_version.deb
and that's it.
This is called the quick selection page. With basic settings, it displays predefined bookmarks as clickable thumbnails, which you can change as desired. You can do this by briefly mousing over the desired entry until a delete symbol appears at the upper right. At this point, it becomes clear that Vivaldi shares only its substructure with Chromium. In terms of visuals, the browser reminds the user of newer versions of Opera.
You can access the hidden menu with the basic settings either by pressing the Alt key or by clicking on the browser logo at the upper left of the window (Figure 1). You get to the settings with a click on the cog wheel symbol to the left in the Panels bar. This bar can be hidden if desired by clicking on the stylized switch at the lower edge of the bar.
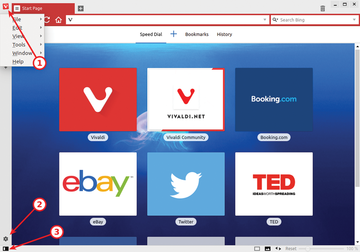 Figure 1: Once basic settings are configured, Vivaldi starts by loading the quick selection window, which displays selected bookmarks as thumbnails. You can access the menu by clicking on the browser logo (1), the cog wheel takes you to the settings (2), and the stylized switch (3) hides the Panels bar.
Figure 1: Once basic settings are configured, Vivaldi starts by loading the quick selection window, which displays selected bookmarks as thumbnails. You can access the menu by clicking on the browser logo (1), the cog wheel takes you to the settings (2), and the stylized switch (3) hides the Panels bar.
To import personal information like bookmarks and login data from other browsers, Vivaldi has a corresponding function that you access by clicking on File | Import Bookmarks and Settings… . This function supports imports from Firefox and Chrome, but not from the Chromium browser frequently used under Linux. In addition, the tool didn't work well during testing. It transferred the login data from Chrome, but it only took the bookmarks from Firefox, leaving the browser history behind.
The address bar has a progress bar and counter that shows the amount of data and elements transferred while a page is loading. You can start a private session that forbids setting cookies and caches by pressing Ctrl+Shift+N. You will recognize the privacy mode from the dark-colored address bar and the yellow key symbol located to the left of the bar.
Panels
Panels comprise one of the more interesting features in Vivaldi. These are sidebars that you can open on the left window edge. One click on a symbol contained in the bars opens the corresponding element. The upper-most symbol stands for bookmarks. The bookmarks found in the Speed Dial folder appear on the home page. Bookmarks not administered in directories are listed in the browser in the Bookmark Bar . These will only appear once you have activated them by clicking on View | Show Bookmark Bar .
The next panel moving down opens a download status and history indicator. The Notes panel below that lets you save words and entire passages from websites together with their URLs. This is done by highlighting a word on a web page and right clicking on it. Then select Add Selection as New Note in the context menu.
If you now click on the note you have just created, the URL for the page and the saved text will appear in the lower section of the column (Figure 2). One click on the plus symbol at the lower edge opens a menu that lets you add a screenshot of the current website or another image file. You can also set up folders to better manage entries.
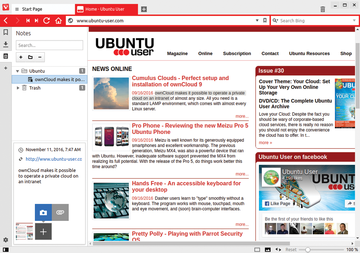 Figure 2: The browser also lets you save notes, information from the web page including the URL, and a screenshot. All of this can be sorted into folders.
Figure 2: The browser also lets you save notes, information from the web page including the URL, and a screenshot. All of this can be sorted into folders.
The most remarkable feature is Web Panel . If you click on the small plus character, a dialog will open. The dialog lets you add the currently loaded web page as a Web Panel . One click on a Web Panel opens the saved page in a narrow, second browser window (Figure 3). This feature is very useful for things like going on Twitter or checking the stock market while you are browsing for other things.
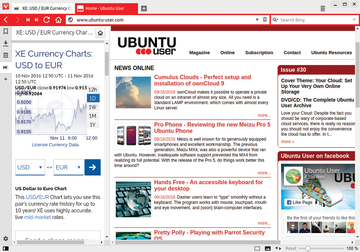 Figure 3: Web Panel displays an additional page with just one click. You can use this for things like checking the stock market or the weather.
Figure 3: Web Panel displays an additional page with just one click. You can use this for things like checking the stock market or the weather.
Settings
You can open the settings (Figure 4) with one click on the cog wheel or by pressing Alt+P. The settings open in their own window, but they can be switched over to tab view.
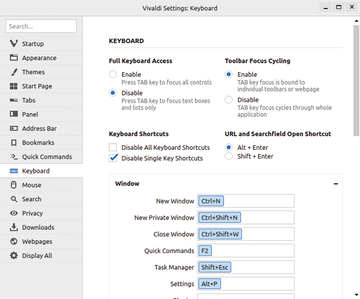 Figure 4: The browser settings make it possible to modify the behavior and the visuals to your preferences. However, there is no certificate or profile management.
Figure 4: The browser settings make it possible to modify the behavior and the visuals to your preferences. However, there is no certificate or profile management.
In addition to visual details like the color scheme, which you can adjust to the design of a loaded page, you can also determine which search engine should be used. The Privacy tab takes you to cookie and password administration, but not to the corresponding passwords.
Also missing from the basic settings are the functions typically used when accessing websites, such as JavaScript execution or reloading images. You can get to these functions by clicking on the stylized globe to the left of the loaded page's URL in the address bar. Next you should call the Site settings at the bottom of the menu. If the page is SSL encrypted, you will also find details about the certificate that has been used.
The certificate administration typical for other browsers is missing from Vivaldi. Likewise, you will not find a function for setting up a profile. This would let multiple users use the browser with their own personal environmental variables. Vivaldi saves the basic profile in the /home/<user>/.config/vivaldi directory.
There is also no function for synchronizing settings, add-ons, bookmarks, and saved passwords across multiple Vivaldi installations running on other computers in the network, but at least the bookmarks can be converted into HTML format by choosing File | Export Bookmarks… . Once exported, you can install them in another location.
The expert settings under vivaldi://flags make it possible to specify which functions the browser supports for rendering. Note that the wrong settings for these values can result in the browser no longer working, so be careful.
Browsing
Vivaldi offers a wide range of gestures and keyboard controls. You can see the current setup under the options Mouse and Keyboard in Settings . The mouse control is limited to a few preset gestures. The keyboard control, on the other hand, lets you make extensive modifications to match your individual habits.
For example, one click in the empty area next to the predefined key combinations suffices to specify a shortcut for an action. Vivaldi offers dozens of these for all purposes imaginable. It is also possible to operate the browser entirely from the keyboard. F2 opens the list of all open tabs. Underneath you will find a list of the configured shortcut Commands . A single click on the desired entry executes the command.
One additional feature of note becomes useful when a lot of tabs are open. The feature lets you sort tabs into groups. You can do this by dragging one opened tab onto another until the second tab turns dark gray. When you let go, the tab integrates into the target tab. Small dash marks at the top of the Collection tab indicate the tabs it contains. If you hover the cursor above this tab, a dialog will appear that provides the each tab's name. Since the sensitive area is fairly small, you might need to be patient when switching to other tabs.
You can delete a tab from the group by right clicking on it and selecting Remove from Tab Stack from the Context menu. If you want to open all of the tabs at once, you should select Tile Tab Stack (Figure 5).
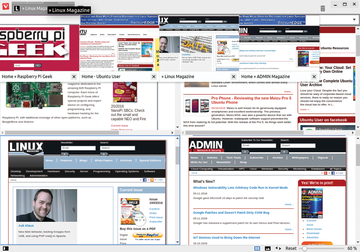 Figure 5: The tab administration feature is primarily helpful when numerous pages are open. It allows you to collect multiple tabs into groups.
Figure 5: The tab administration feature is primarily helpful when numerous pages are open. It allows you to collect multiple tabs into groups.
Seek and You Will Find
Vivaldi's search function also has diverse practical features. For example, if you would like to add the search at http://www.ubuntu-user.com to the preferred search engine, right click in the search field on the web page and select Add as search engine… from the Context menu. The resulting dialog box allows you to enter a shortcut in the Nickname field, for example u (Figure 6).
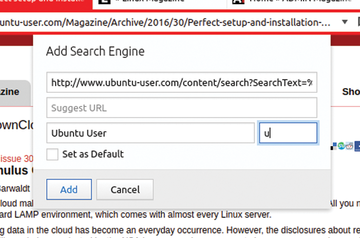 Figure 6: You can add search functions for various websites to your preferred search engine with just a few mouse clicks. You can also access your search with a shortcut.
Figure 6: You can add search functions for various websites to your preferred search engine with just a few mouse clicks. You can also access your search with a shortcut.
Now, if you type u linux into the address bar, the corresponding results for Ubuntu User will appear immediately. Furthermore, the browser will queue the search engine in the search field next to the address bar where you select it from the roll-down menu. The search also functions directly using the address field. Here, Vivaldi uses the default search engine you have specified and displays results as desired while you are entering terms.
Multimedia and More
Vivaldi is weak when it comes to multimedia. The browser refuses to play back videos from diverse platforms such as Amazon, Instagram, Dailymotion, MSN, and Vimeo. Sometimes an error message will appear when you make an attempt. The message informs you that the corresponding player is missing from the browser. At other times, the browser simply does not load the video. Clips from YouTube and Facebook work fine. Flash support worked well during testing and started all of the tested browser games without any problems.
The browser also loads complex pages like Amazon and The Guardian as quickly as its close relatives Chrome and Chromium. However, all of these browsers consume a lot of memory. When multiple tabs are open, you will find that the browser easily uses more than 1GB of space.
Conclusion
Generally speaking, Vivaldi looks and feels great. Among its haves, I count the extensive number of possibilities for making modifications, the potential for accelerated work speed using gestures and keyboard control, the notes, and the convenient web panels.
The browser disappoints however on the video front. The software refuses to work even with big players like Instagram, Amazon Prime, Netflix, and Dailymotion. Clips from other services like YouTube and Facebook work flawlessly. Another shortcoming involves the missing functionality for synchronization and profile administration.
Having said that, the sheer volume of features has earned Vivaldi so many points with me that it is time to relieve Firefox from its duty as my default browser.
Infos
- Vivaldi: https://vivaldi.com
- Chrome Web Store: https://chrome.google.com/webstore/
- Download Vivaldi: https://vivaldi.com/download/