Using gThumb to view, process, and present images
|
Batch Processing
Routine tasks like changing metadata or converting among formats often take a lot of time if numerous images are involved. As a result, the gThumb software offers a batch processing option. This option lets you perform routine tasks on large batches of images once you have set suitable parameters.
The option provides you with functionality for rotating images, converting them into another image format, changing the image size, and modifying the time stamp associated with comments as well as the date of the last modification.
You will find this option once you have highlighted the images to be modified by means of clicking on the button with the monkey wrench symbol. It sits in the upper right of the folder view.
Clicking on this button opens a context-sensitive dialog in which you can set the desired parameters. A click on execute makes the software work through the batch and save the modified files in the specified location (Figure 5).
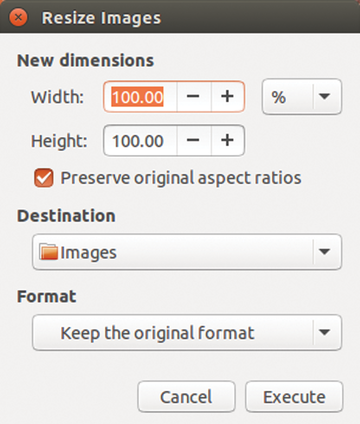 Figure 5: If you want to modify a large number of images all at once, the batch processing function is a good solution.
Figure 5: If you want to modify a large number of images all at once, the batch processing function is a good solution.
Presentation
gThumb also offers a presentation mode that can be controlled both automatically and manually. To start the automatic presentation, click on the offset Presentation button to the upper right in the folder view. Alternatively, you can start and close a presentation by pressing F5.
The software switches into full-screen mode and displays the images in rows in the current directory. Once a five-second display time has elapsed, the next image in the series will appear. If you want to interrupt the presentation, just press the p key.
If you want to move more quickly through the images, you can either use the space bar or the right arrow key. To go back one image, you should use the left arrow key. Pressing the Esc key ends the presentation and takes you back to the folder view. If gThumb is running in a Gnome desktop environment, then you can set the display time for each image via edit | setting | slide show and also choose various fade-out effects. This function is not found in desktop environments that are not based on GTK libraries.
Buy this article as PDF
Pages: 4
(incl. VAT)


