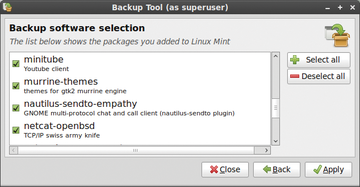Backing up data with mintBackup
|
Package Service
Interestingly, mintBackup backs up not only the files but also the list of installed packages upon request. In the main dialog in Figure 1, click the Backup software selection button. Then, you can simply choose where you want to store the package list. Ideally, you would choose a directory on an external drive. In version 2.0.7, however, mintBackup systematically ignores your selection and stores the list in the /root directory again.
Clicking Forward displays the names of all packages mintBackup could potentially back up (Figure 6). You can exclude specific packages by unmarking the checkboxes next to them. As soon as you click Apply , mintBackup writes the list to a file with a name that begins with software_selection_mint@ followed by the date and time of its creation.
You can now install all the listed packages at once on another or a freshly installed Linux Mint. Copy the package list onto the target computer, start mintBackup, click the Restore software selection button, select the file with the list in the Software selection drop-down, click Forward , and then wait for the installation to complete. No packages are removed and those already installed are preserved. The software list is particularly useful for applying the same software selection on multiple Linux Mint computers.
Conclusion
For mintBackup to become a full-fledged backup program, it will need to address several missing functionalities, such as scheduled automatic backups and the ability to synchronize with an existing backup. The numerous small bugs in version 2.0.7 are also unacceptable. Another problem is the lack of documentation – the only mention of the program is on mintBackup's project page and in the Mint instructions for a distribution update (see the "Migrating" box).
Migrating
The Ubuntu-based Linux Mint editions cannot be upgraded to a newer version, so you can't simply upgrade from Linux Mint 13 to 14. Mint developers, therefore, recommend that you first use mintBackup to back up both your own files and the package list to external media [2]. Then, you can overwrite the old Linux Mint version with the newer one. Start up mintBackup again on the new system to restore the files and installed software.
Nevertheless, mintBackup can quite easily back up entire directories, making it a nice replacement for a packing program. Especially interesting is its ability to back up the software list – a function that many professional backup programs still don't have.
Infos
- Project page for mintBackup: http://community.linuxmint.com/software/view/mintbackup
- "How to upgrade to a newer release": http://community.linuxmint.com/tutorial/view/2
« Previous 1 2 3 Next »
Buy this article as PDF
Pages: 4
(incl. VAT)