Repeated Corrections
Proofreading, wordsmithing, and finalizing the layout are all steps in the final editing phase of a document. LaTeX used with additional software can help you master these steps.
|
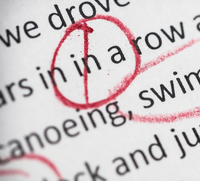
Proofreading, wordsmithing, and finalizing the layout are all steps in the final editing phase of a document. LaTeX used with additional software can help you master these steps.
Proofreading is the end of the process of creating a document. This final stage includes spell checking, wordsmithing, and fine tuning the layout. LaTeX is a platform-independent system, so users doing proofreads together can easily exchange documents. The LaTeX user who installs the correct software will not have to do without standard text editing functions such as spellcheck and markups.
Spellchecking while proofreading LaTeX files under Linux uses the built-in spellcheck capability, which includes programs like GNU Hunspell [1] and Aspell [2]. These programs can be downloaded from the Internet. Ubuntu users can install GNU Aspell via:
sudo apt-get install aspell
[...]
Pages: 4
You can edit your LaTeX documents with online editors that run across platforms and are device independent. Documents get saved online, thus giving you and other members of a work group easy access from anywhere.
A basic LaTeX setup can only help you design simple tables. With some additional packages, however, you can jazz things up and build some nice professional-looking tables.
The RTextDoc LaTeX editor promises ease of use when entering complex markup. We look at its advantages and also its shortcomings.
The pst-barcode package in LaTeX lets you generate a wide variety of professional-quality barcodes and QR codes for many different purposes.
Using LaTeX and the TikZ package, you can create high-quality vector graphics to improve your documents by making them more visually appealing.
© 2025 Linux New Media USA, LLC – Legal Notice