Wonderful View
If the default Ubuntu image viewer doesn't cut it for you, there are plenty of other excellent image viewing applications you can choose from.
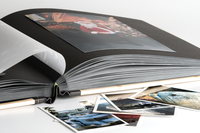
© Nolte Lourens - Fotolia.com
If the default Ubuntu image viewer doesn't cut it for you, there are plenty of other excellent image viewing applications you can choose from.
Although Ubuntu (and all its variants for that matter) come bundled with an image viewer, you don't have to make do with the default application for viewing and managing images and photos. Plenty of other tools can do the job better and more efficiently. The trick is to pick the one that fits your exact needs, and this article covers several image viewing applications that are worth considering.
If you're primarily interested in viewing and showing photos, then the aptly named PhotoQt application [1] is exactly what you need. PhotoQt is not the most sophisticated image viewer out there, but its blend of simplicity and flexibility makes it a handy utility, indeed. The application is designed to make the task of showing and flicking through photos as transparent as possible.
PhotoQt features a clean interface free from any distracting toolbars and menus (Figure 1). Instead the main window has three hot zones. The hot zone at the bottom of the window hides a thumbnail bar, while the hot zone in the top right side activates the General Functions menu.
[...]