Real Alternative
The alternative Genymotion Android emulator lets you test a self-developed app under real conditions.
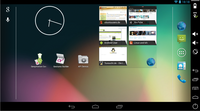
The alternative Genymotion Android emulator lets you test a self-developed app under real conditions.
Being able to test their home-grown Android apps as comprehensively as possible would be a boon to every app developer. Hobby developers and beginners have a hard enough time keeping their Android systems, in all their myriad forms, in check. That's why Google has for some time provided in its Android SDK an emulator [1] for desktop PCs that captures various Android versions, CPU architectures, and displays (Figure 1).
Not only developers but also users can benefit from a virtual Android on their system. Users are constantly looking for ways to capture an Android phone in a window. They can then safely test apps, play their favorite phone game, or find out which not readily available app can work on a tablet.
The official emulator, however, suffers from a series of limitations. For one thing, the emulator is sluggish – even if it's now possible to use the host CPU. For another, the emulator system never includes the Google Framework. Maps, Chrome and, of course, the Play Store aren't readily available from the emulated system, and subsequent app installations from Google Market aren't possible.
[...]