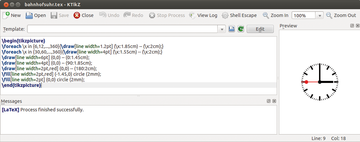Creating vector graphics with LaTeX and TikZ
|
LaTeX is not used just to produce unsightly, gray text boxes. With the right packages, you can add color [1] to your pages and integrate external graphics on demand [2].
The TikZ [3] package lets you create vector graphics from within LaTeX. The package is based on the PGF package and simplifies its use. With TikZ, you can create high-quality illustrations with a few lines of code that you can easily integrate into a LaTeX document. However, you do have the disadvantage of not being able to immediately see what the graphic looks like: Every change requires a LaTeX run. The KTikZ [4] program helps in this regard by showing the graphic right away (Figure 1).
[...]
Buy this article as PDF
Pages: 6
(incl. VAT)